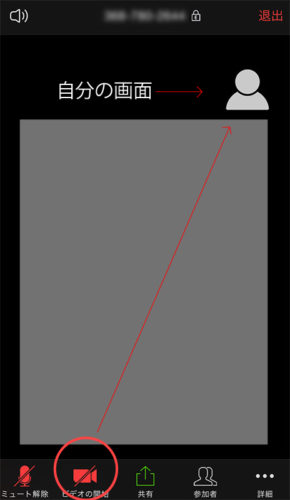美術教室の先生がやっているネット配信を安心して利用できる方法をこちらで紹介いたします。
一度やり方に慣れてしまえば、お子様だけでも操作できるようになります。
★簡単ツーステップで参加する方法
★ズームアプリの使い方
★自分の顔やお家を見せたくない!という方へ
をそれぞれご説明します。
★簡単ツーステップで参加する方法
①Zoomアプリをインストールしましょう。
オンライン会議アプリ「Zoom」は世界中で利用されている無料の会議アプリです。安心してダウンロードしてください。スマホ、タブレット、PCで利用できます。
アプリのダウンロード後のセッティングは必須ではありません。
②ライブレッスンに参加しましょう
ライブレッスンのお知らせメール内にある
【https://zoom.us/j/●●●●●●●●●●】の部分をクリック、もしくはウェブブラウザーでコピー&ペイストをしてください。
※ライブレッスンを予定している時間に合わせてURLを入力しましょう。
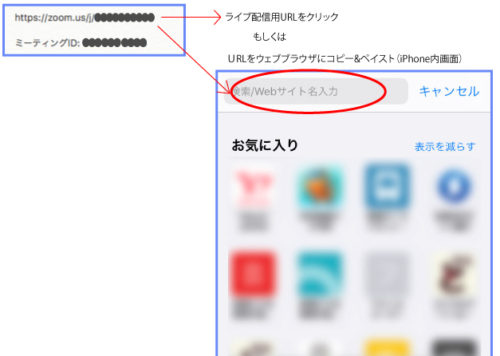
あとは、ホスト役の先生がライブレッスンを開始すれば、自動で参加できます。
ライブ配信が始まりましたら「インターネットを使用した通話」を押してください。
これでマイクがオンになりお話ができるようになります。
【セキュリティー上パスワードが必要な場合があります。】
担当から参加する為のパスワードを入力する場合もあります。担当から送られてくるメールアドレスやお手紙に記載がある場合がありますので、お見逃しなく。
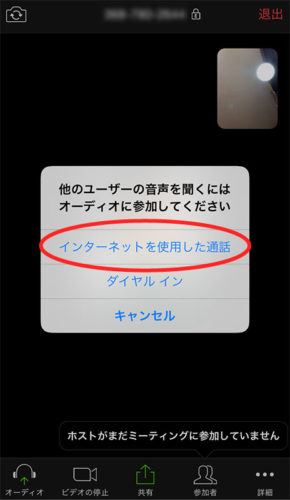
★ズームアプリの使い方
ライブ配信に少し慣れてきたら、アプリから参加して見てください。
自分のお名前を表示させたりできます。
①の「ミーティングに参加」を押します。
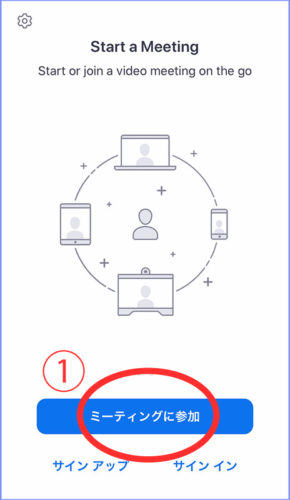
②の「ミーティングID」はライブ配信のお知らせメールに書いてある10桁の数字です。
もしくは、ライブ配信のURLの末尾10桁の数字です。
③ライブ配信中に表示される名前です。生徒のお名前をご記入ください。
④「参加」ボタンでライブ配信ページに移動します。
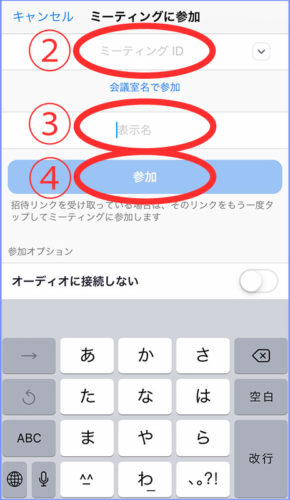
⑤このページになったら、何もしないでOKです。
ホスト役の先生がライブ配信を開始すれば、自動で画面が変わります。
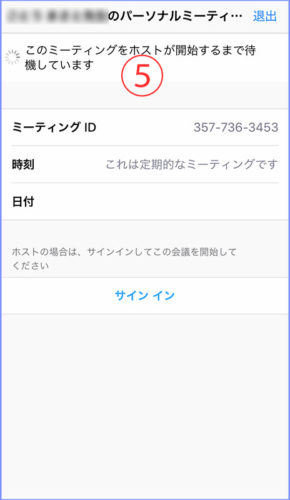
ライブ配信が始まったら、「インターネットを使用した通話」を押してください。
これでお話ができます。
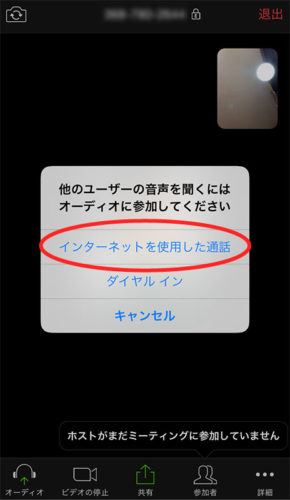
★自分の顔やお家を見せたくない!という方へ
ライブ配信中は自分のお顔やお部屋も見えてしまいます。
ちょっと恥ずかしい場合は、カメラをオフにしたり、「バーチャル背景」といって、お部屋を別の写真に変える事もできます。
●自分のカメラをオフにする方法
自分が使っているスマホ、タブレットについているカメラは自動でオンになります。
下の画像にある右上が自分が写っている様子です。
見られるのが恥ずかしい場合、カメラをオフにすれば、映らなくなりますので安心です。

スマホの場合、画面下にある「ビデオの開始」ボタンを一度押すと赤くなります。
この場合は自分のカメラがオフになり、他から見えない状態になります。