いつもWEB美術館に作品を投稿いただき、ありがとうございます。
ここのページでは
・工作の動くところを投稿したい!
・写真だけじゃ物足りない!
・短い映像作品が作りたい!
そのような方のために、GIF(ギフ)画像の作成方法を紹介させていただきます。
岐阜県の岐阜ではありません。
GIF(ギフ)とは画像形式の一種です。
こんな画像です!

WEB美術館では動画をそのまま投稿することはできませんが、GIF画像を使用して投稿可能です。
どのような方でも作成できるよう、3ステップでこれからご紹介させていただきます。
●こちらはスマホのGIF作成アプリ『GIFトースター』を使用して編集いたしました。
以下のQRコードから、お手持ちのスマホでダウンロードできます。
●Iphoneでのダウンロードはこちら↓
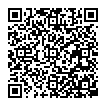
●Androidでのダウンロードはこちら↓
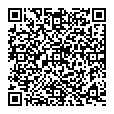
★ステップ1 画像を選ぼう!
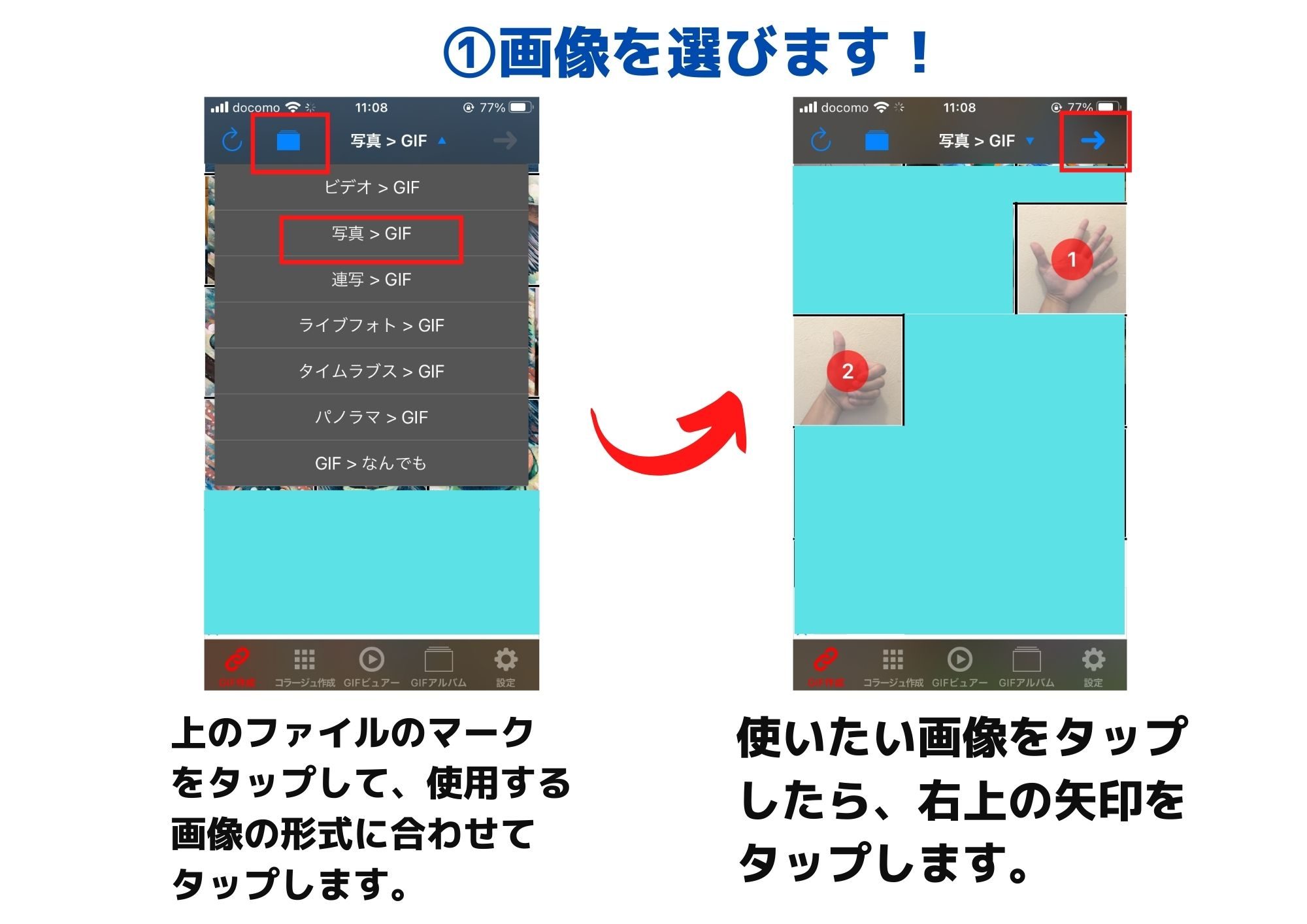
早速作っていきましょう!
アプリをダウンロードして起動すると、スマホのアルバムに保存されている写真や動画の選択画面が出てきます。
画面上のファイルの形のアイコンをクリックすると、素材の項目を調べることができます。
動画をGIFにしたい場合は『ビデオ』、画像をGIFにしたい場合『写真』を選びます。
ここでは、写真を元にGIFを作成していきましょう。
GIFにしたい画像を選びます。できましたら右上の矢印をタップして次に進みます。
★ステップ2 文字を入れてみよう!
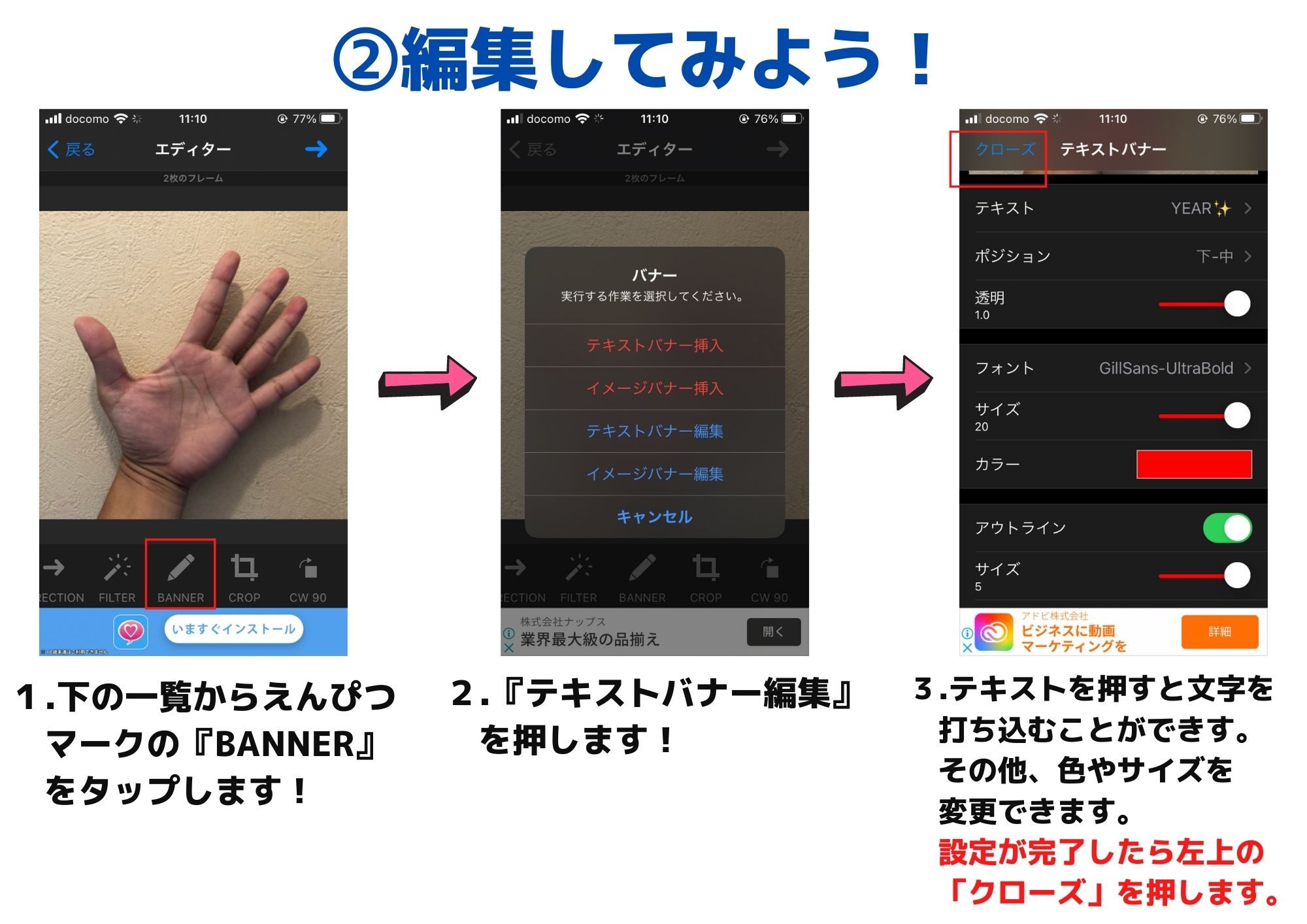
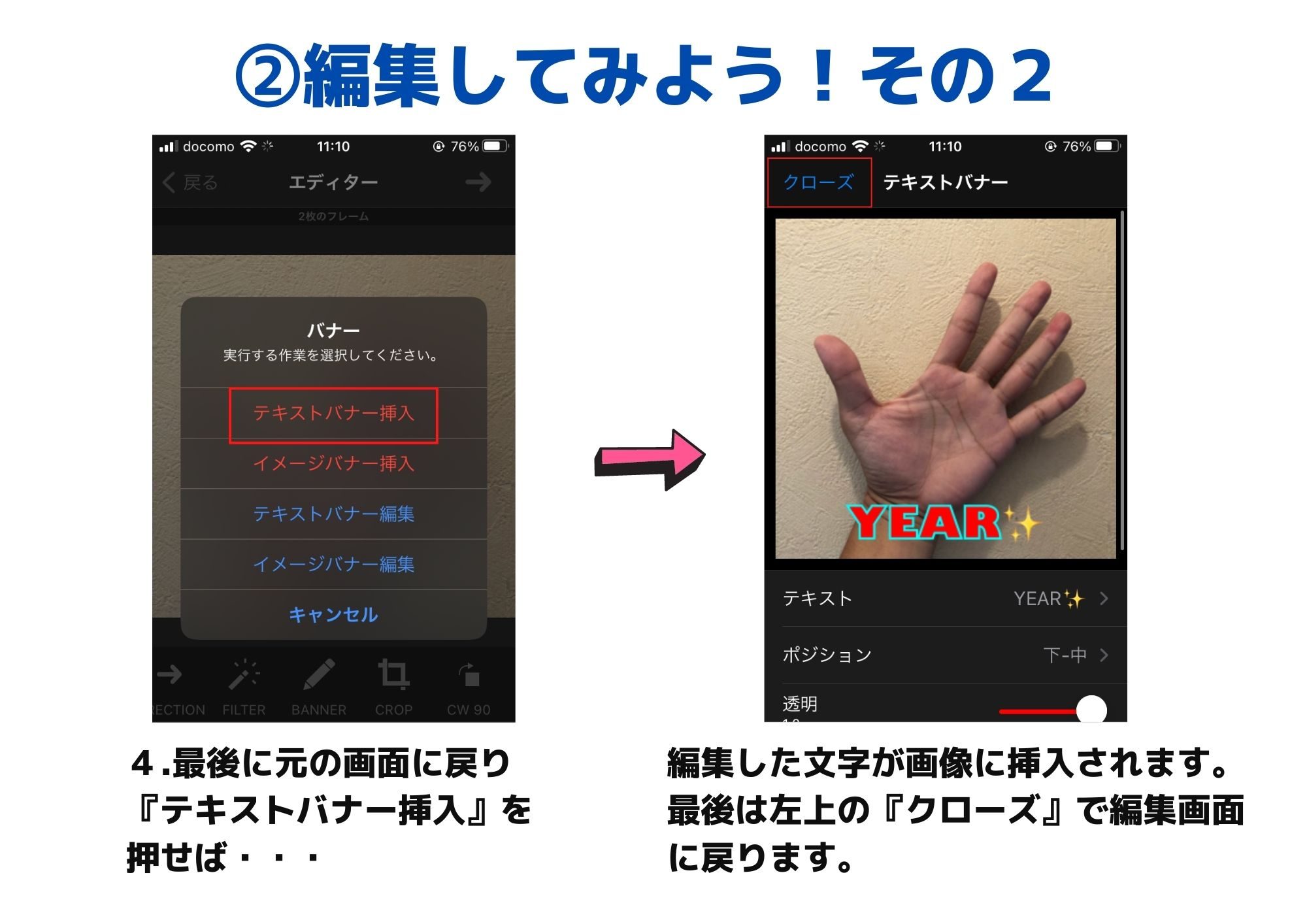
いよいよ画像を加工していきます!
編集画面に入ると様々な選択肢がありますが、ここでは文字の入れ方を紹介します。
1.画面下の一覧から鉛筆マークの『BANNER』をタップします。
2.文字を新しく作成したい、または編集したい場合は『テキストバナーを編集』を押します。
3.『テキスト』を押すと文字を打ったり、変更することができます。またサイズや文字の形式なども選ぶこともできます。自分の好きな形にアレンジしちゃいましょう。
4.文字が編集できたら、『テキストバナーを挿入』を選べば、文字を入れることができます!
★ステップ3 画像を保存して完成!
もうすぐで完成です!
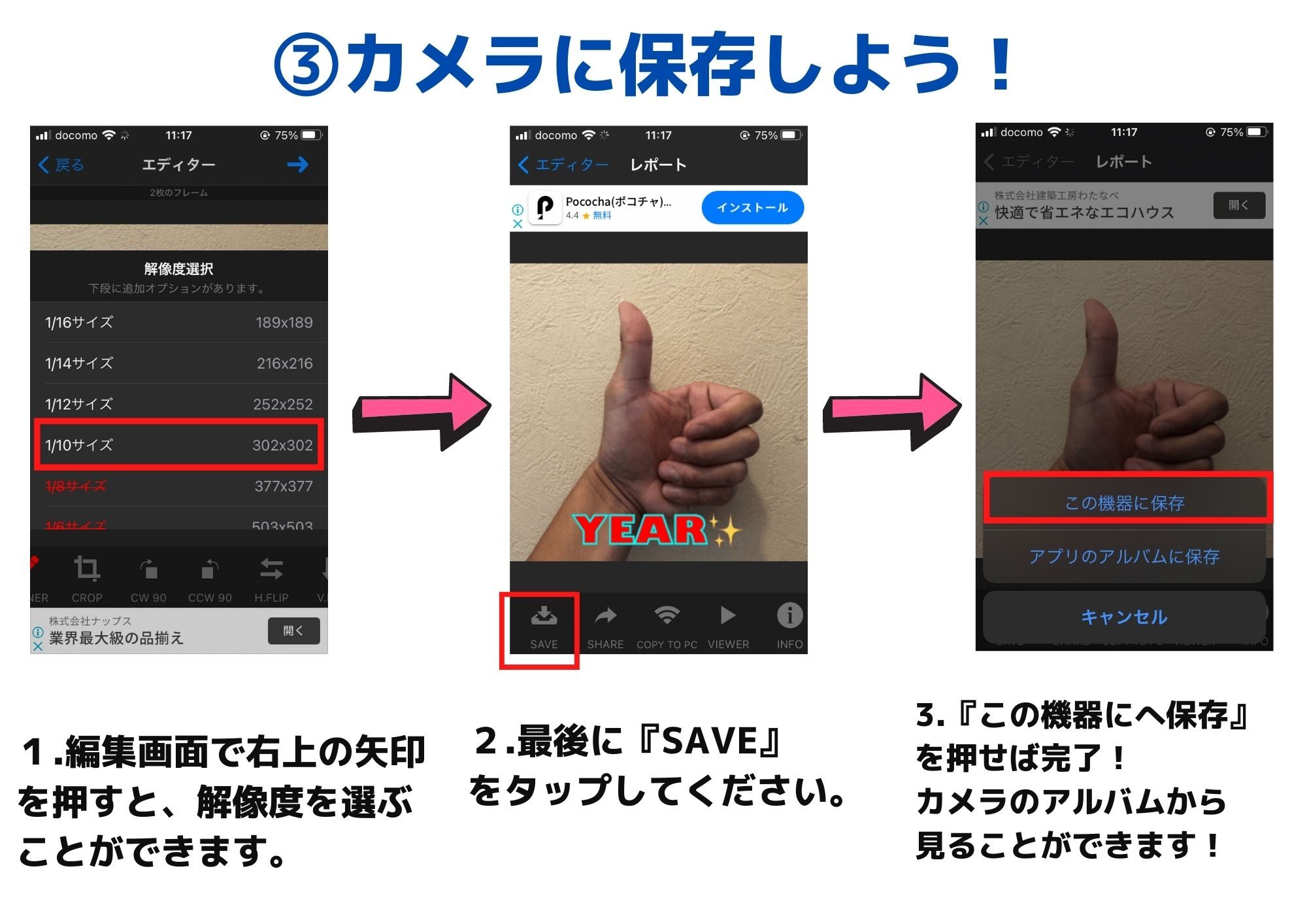
1.文字を置いて編集が完了したら、画面右上の矢印をタップします。
2.解像度を選ぶことができます。
【解像度についての目安】
画像や動画には容量があり、一定の容量を超えたまま保存して投稿すると
GIFが動かなくなったり、投稿することができなくなります。
ここでは、各用途に合わせて適切な解像度の目安を書き出してみました。
是非参考にしてみてください。
★写真でGIFをつくるとき
●投稿したいとき・・・1/10サイズ
●LINEスタンプのようにコメントに使用したいとき・・・1/14サイズ
★動画のGIFをつくるとき
●投稿したいとき・・・1/4サイズ
●LINEスタンプのようにコメントに使用したいとき・・・1/8サイズ
3.解像度を選んだら、下のアイコンから『SAVE』をタップします。
『この機器に保存』を押せば、スマホのアルバムから見ることができます!
できたら、WEB美術館に写真を投稿するときのように、コメントしたり、投稿することができます!
是非、チャレンジしてみてください!投稿お待ちしております!


投稿日 : 2021年10月14日